Please reference this guide to learn how to clock in and out using ADP via web browser and mobile app.
Web Browser Access
- Log in to ADP via https://login.adp.com/welcome
- Select 'My current employer uses ADP'
- Click Next
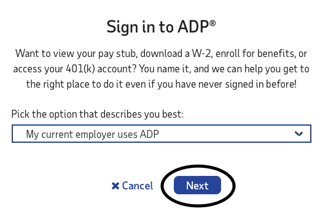
- Enter User ID and Password. Click Sign In.
- On the right side of the ADP Home page, you will find a My Time section. Click Clock In. Once you have clocked in, you will see your timestamp showing 'Started Work at "TIME"'.

- To clock out for your meal break, Click the Meal Out button.
- To clock back in after your meal break, click the Clock in button.
- To clock out, simply return back to this page at the end of your shift and select Clock Out. To ensure you clocked in/out correctly select My Time to see your time card with the appropriate punches.

Mobile App Access
- Go to App Store and search ADP Mobile App and download the app.

- When you open the app, you will be prompted to approve location service settings, 'Allow While Using App' so you are clocking in and out of the center, with the appropriate location settings.
- Enter your User ID and click Next.
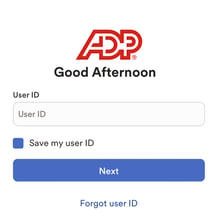
- Enter Password and click through the Getting Started features of the app to get to the Home screen.
- One the Home screen, you will see Clock.

- Select Clock. Once you are in the Clock tab, select Start Work.

- After Start Work has been selected, you will see three options: Undo, End Work, and Take Meal.

- Undo: If you did not mean to clock in at the time "Started Work" states, you have 3:00 minutes to Undo the clock in action.
- End Work: Select this to end your work shift.
- Take Meal: Select this to take a meal during your workday.
