ADP Manager: How to Edit and Approve Timecard > Group Timecard View
Please reference this guide to learn how to edit and approve your employees timecards from the Group Timecard View.
- Go to My Team > Time & Attendance. Select Group Timecard.
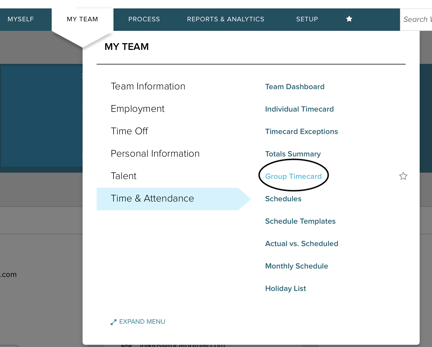
- Check through timecards of employees to ensure they have the proper Time In and Out Time for each day of the week.

- Select - Check this box to select a specific Employee and edit their timecard.
- Supervisor Approval - The yellow alert ⚠️ icon symbolizes that the timecard needs approval. When no edits are necessary, simply check the box under Supervisor Approval and then scroll to the bottom and hit
 . You will know you successfully approved the timecard because ⚠️ will change to ✅.
. You will know you successfully approved the timecard because ⚠️ will change to ✅.
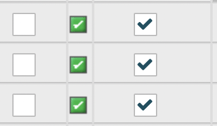
- TO EDIT TIME CARD: Select the check box and then fill in the accurate timecard punches in the Time In and Time Out boxes. Once you have made the adjustments for the employee(s)' timecards, click
 .
. 
- This pop-up will show after adjustments have been made to the group timecard.

-
-
- To select multiple employees' timecards at once. Select the checkbox right under Supervisor Approval. Then scroll to the bottom and click Save.
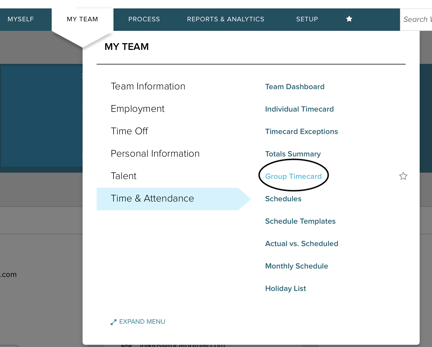

 . You will know you successfully approved the timecard because ⚠️ will change to ✅.
. You will know you successfully approved the timecard because ⚠️ will change to ✅.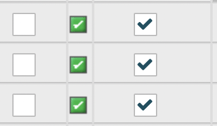
 .
. 

