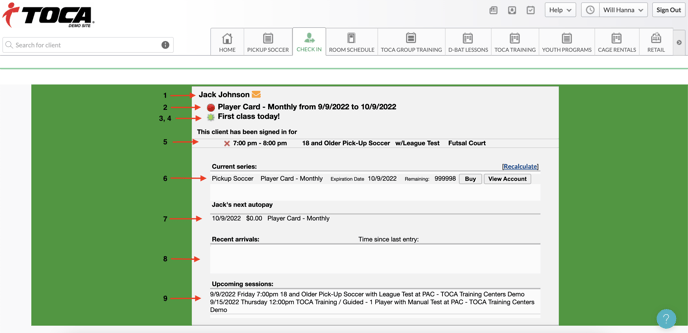Client Check-in Screen Overview - MBO
This article walks through the important information on the client check-in screen in MBO. This will guide you on what to look for when a client checks into the facility.
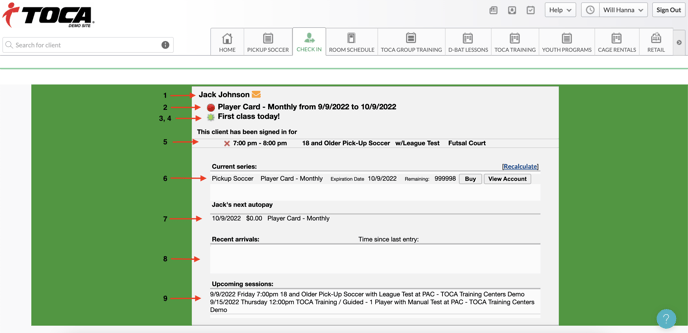
- Name and Contact Information: Client's name, photo, and an email icon that can be clicked to open an email addressed to the client from your computer’s email application.
- Membership Information: Client's membership icon, the name of the membership, and the dates that the membership is active for.
- Client Alerts Section: Will list the alert icons and alerts associated with client from their Client Info screen
- Account Balance Information: Will show if the client owes money (red dollar sign icon) or has money on account (green dollar sign icon).
- Schedule for the day: Will show any services the client has been signed in for today. If no service is scheduled it will say "Nothing scheduled for Client(name).:
- Current series: This section has a scroll-able bar.
- Service category name, pricing option name, expiration date, and visits remaining.
- Name (in red) of unpaid services that need to be purchased in order to pay for completed visits.
- A Buy button, which brings you to the Retail (POS) screen to purchase that pricing option.
- A History button, which brings you to the client’s Account Details screen so you can see the visits associated with that pricing option.
- Clients Next Autopay section: Displays the date of the client’s next autopay, the amount that he or she will be charged, and the name of the contract (if his or her autopay is part of a contract).
- Recent Arrivals: Will list out Time since last entry
- Upcoming Sessions sections: Displays the date, day, time, service name, instructor, and location for services that the client has scheduled in the future.