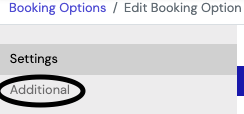Please reference this support article to learn how to manage and set up booking options on the facility recreation management tool, DaySmart.
- Login into DSR with the appropriate credentials.
- Once in DSR, head to the Global Search and enter "Booking Options".

- Must create a Rate Structure to apply within the Booking Options. Select + to add a new Rate Structure. A Rate Structure is a billable metric. Fill in the required fields (Name & Online Booking). Toggle Active ON. Select Submit.
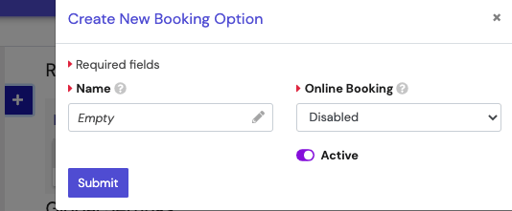
Online Booking Options:
Disabled: Not visible to customers online
Visible Only: Customers can see the open and available spaces but unable to proceed further
Request Only: Customers can see the open and available spaces and submit request for rental or service
Book & Request: Book instantly online if space is open and available by purchasing online and also submit a request
Book Only: Book instantly online if space is open and available by purchasing online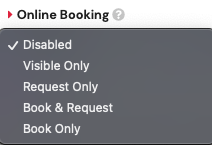
- IF BOOKINGS AND AVAILABILITIES ARE COMPLETED IN-HOUSE (by employees) leave setting as DISABLED.
- Once the Rate Structure has been created. Select Date Ranges to open the dropdown. If the center offers a variety of rates for different seasons, times, etc., there are options to create more than one date range availability.
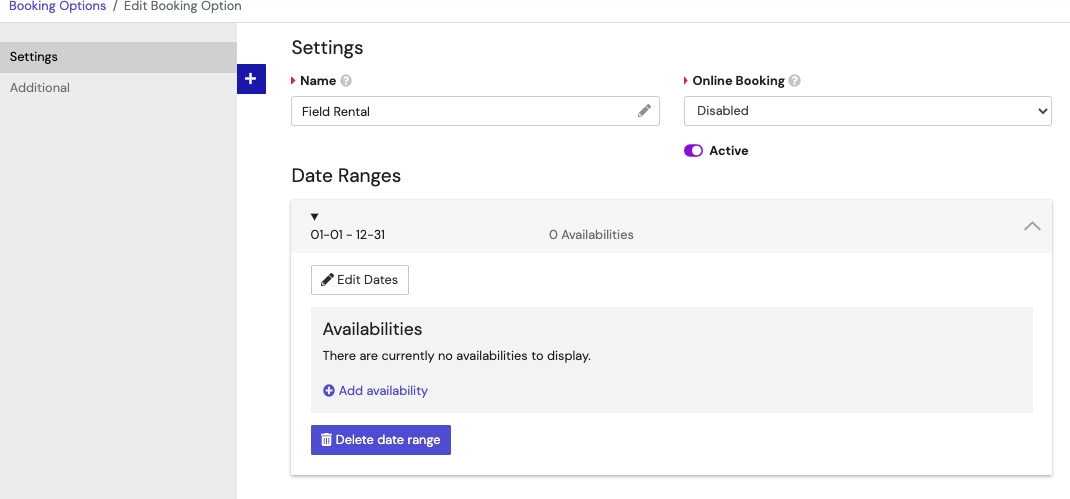
- Select Add Availability to create a new availability which includes the days of the week, time ranges, and price points for the specific range.
- Edit the appropriate fields to set the availability range to fit the needs of the business. If doing in-house bookings, recommendation is to set Start time: 12:00am and End Time: 11:59pm to allow for bookings overnight if necessary. If showing online to customers, adjust availability accordingly to facility hours.
- Times cannot overlap. Booking would have to be 12:00am - 3:59pm and the next one will start 4:00pm-9:00pm.
- Block Size: How long are typical bookings?
- Preview Blocks: Shows the available slots for booking
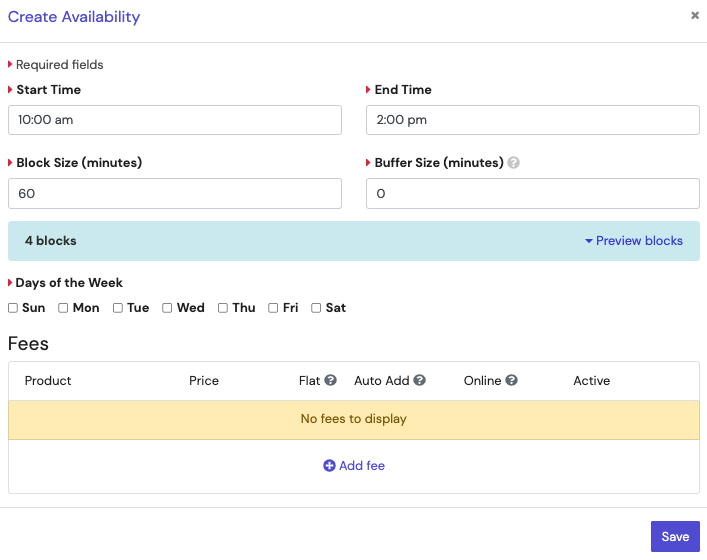
- Days of the week, select all that apply that are charged the same fee. Select Add fee.
- Product: Select product applicable for fee. Ex. Field populates Full Field Rental Option and Half Field Rental Option
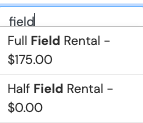
Price: Will populate once the product is selected.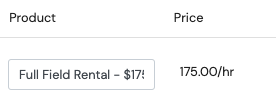
Flat: Whether the fee will be applied at a fixed rate. Depends on if the facility requires tax on product.
Auto Add: Whether the fee should automatically be applied for the booking manager
Online: Whether the fee should apply to the DaySmart customer ☑️
Active: ☑️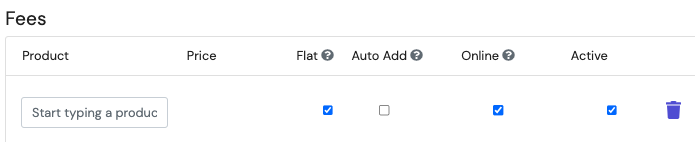
- Product: Select product applicable for fee. Ex. Field populates Full Field Rental Option and Half Field Rental Option
- Once the information is collected. Select Save.
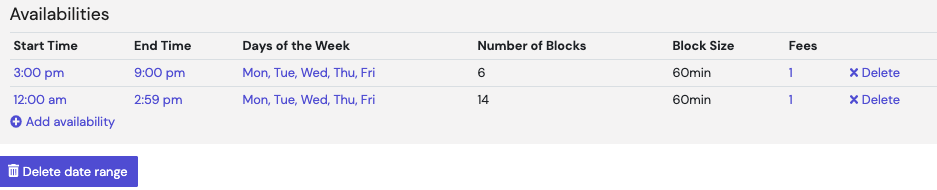
- NOTE: Edits are available for individual contracts if a customer/organization receives a special discount. This action will take place in the individual contract, so still book the fees according to each product name.
- If an edit is made to a Product it will automatically update within the booking options.
If creating online booking options for customers, please note the Additional tab on the left-hand side of the Booking Options screen.