Before engaging in this article, please reach out to TOCA Support Staff. This Job Aid requires certain credentials such as the League Manager. This article is to learn how to set up a team within a season and level through the platform, DaySmart.
Common uses for when a League Manager will be required to set up a team are as follows:- Roster lock date has taken place
- League sign up for a season has ended
- A team has become inactive, and a new team has been added
- Addition of a Free Agent Team, if necessary
Follow the steps below to complete the process:
- Login to DSR with the appropriate credentials.
- Once logged into DSR, using the Global Header, mouse over programs, click on Programs, then select Seasons.
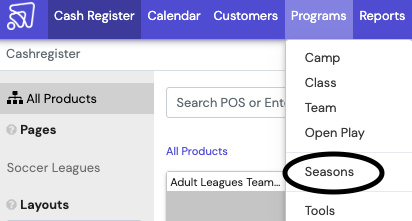
- Select the appropriate season, then select the Level (Division) that the team will be added to.
- To create a new Team, select the + in the top-left corner.
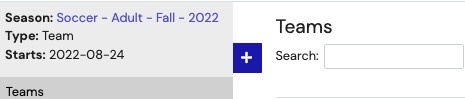
- Fill out the required fields with the appropriate information.
- Name: Desired team name
- Team Fee: Populated team fee from the appropriate season selected
- Location: Choose appropriate location
- Responsible Employee: Only add employee to team IF it is a Free Agent team or Open Play set up
- Season: Will populate based on season selected from step #2
- Billing Type: Normal
- Level: Will populate based on level selected from step #3
- Registration Type: Team - Populated information from season selected
- Start Date: Populated information from season selected
- Sport, Sex, Age Group, Skill Level: Populated information from season selected
- Days of Week: Choose the appropriate day(s) the team will be playing on
- Games: 8 - Populated information from season selected
- Length, Min Roster, Max Roster: Leave as is, unless desired information is necessary
- Roster Availability Online: All
- Registration Form: Set to necessary form, leave blank if not needed
- Options:
- Private - Unchecked by default; To be used when Team Managers do not want to be contacted by Free Agent or other players looking to register.
- ☑️ Online Registration
- ☑️ Online Messaging
- Waitlist - Unchecked by default, unless waitlist is necessary for team
- Group Image: Leave as is, unless team picture is desired
- Team Description: Fill in if necessary
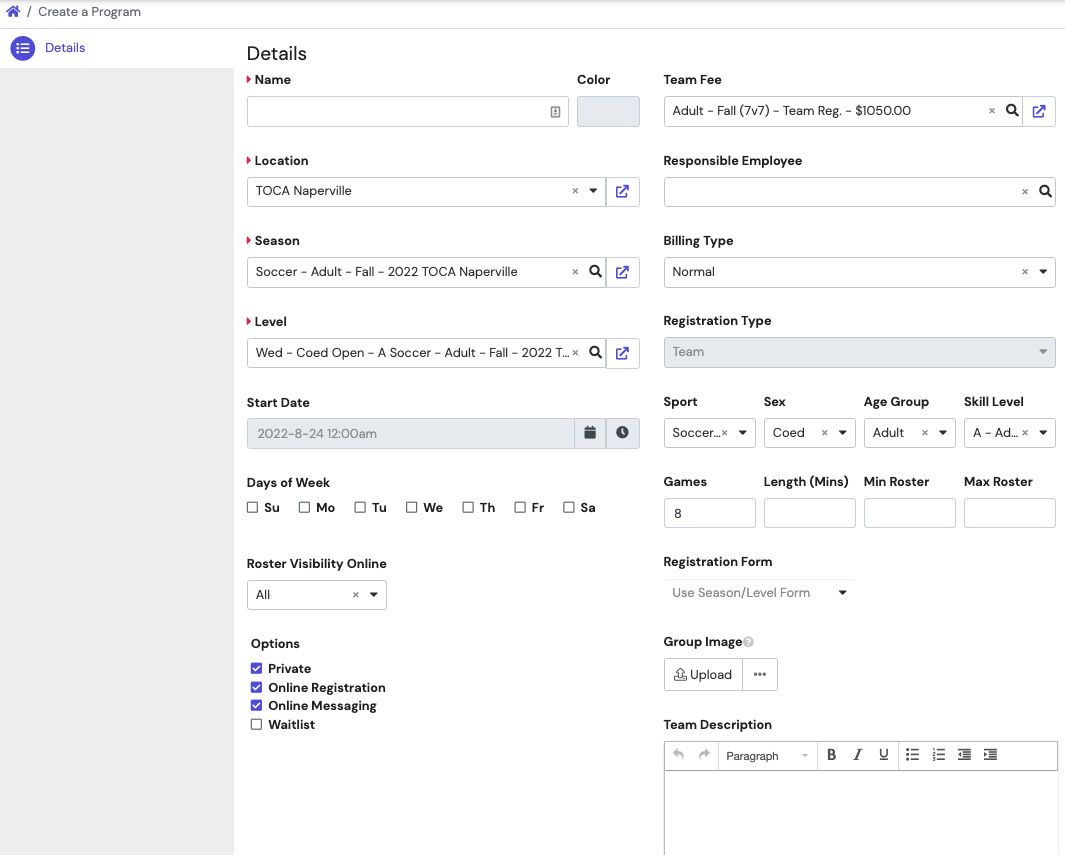
- Select Create once all information has been filled out.
