Performed by Leadership, Manager, and GSR. Please reference this support article to learn how to assign a relationship type to a customer profile within MBO.
- Login to MBO with the appropriate credentials.
- Once in MBO, head to the global search bar and search the customer to assign a relationship type too. For reference, a relationship type is used to assign a relationship for one customer profile to pay for or support another customer profile. For example, a parent profile assigning a relationship type with a child.

- Once in the customer's profile, select Relationships.
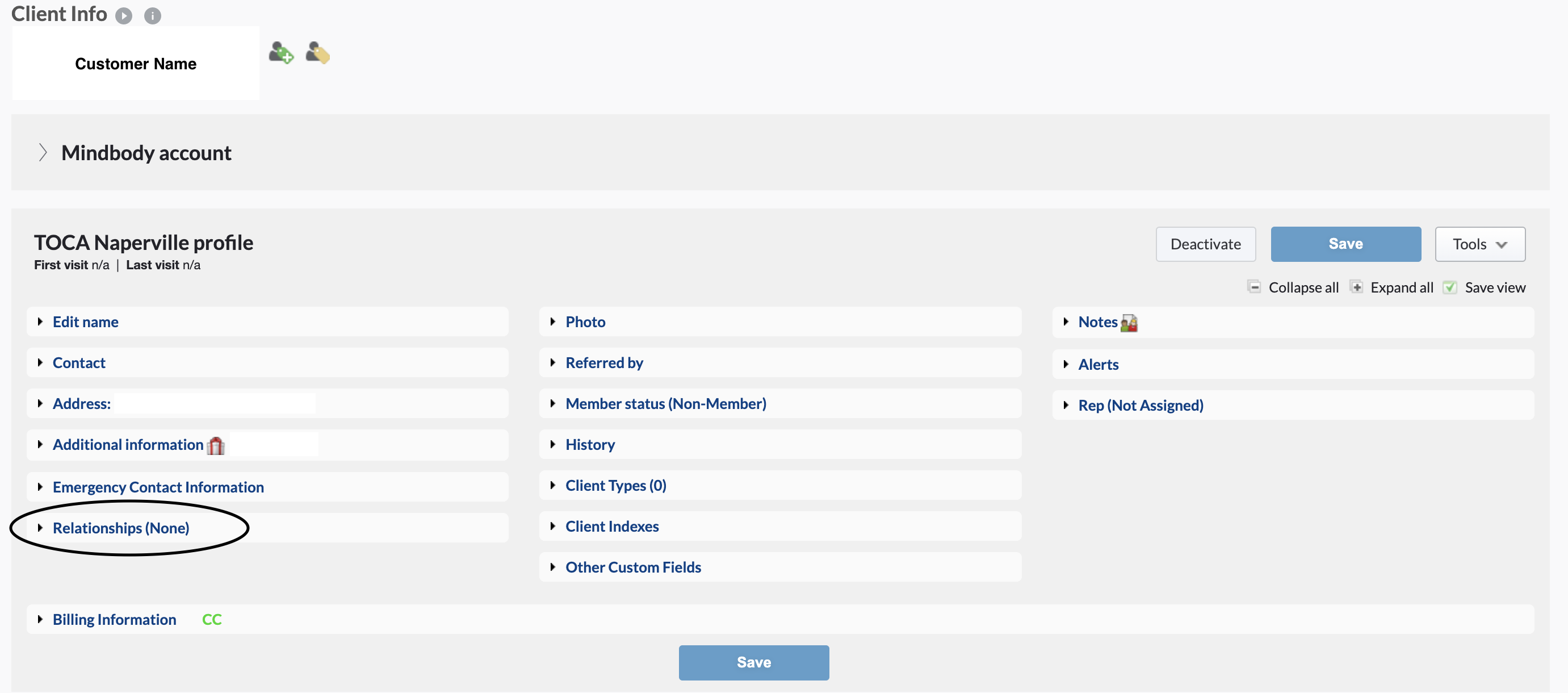
- Under the Relationships tab, select Assign. This will prompt a new window to search for the customer name and select what type of relationship.
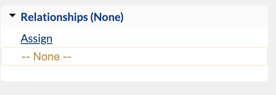
⬇️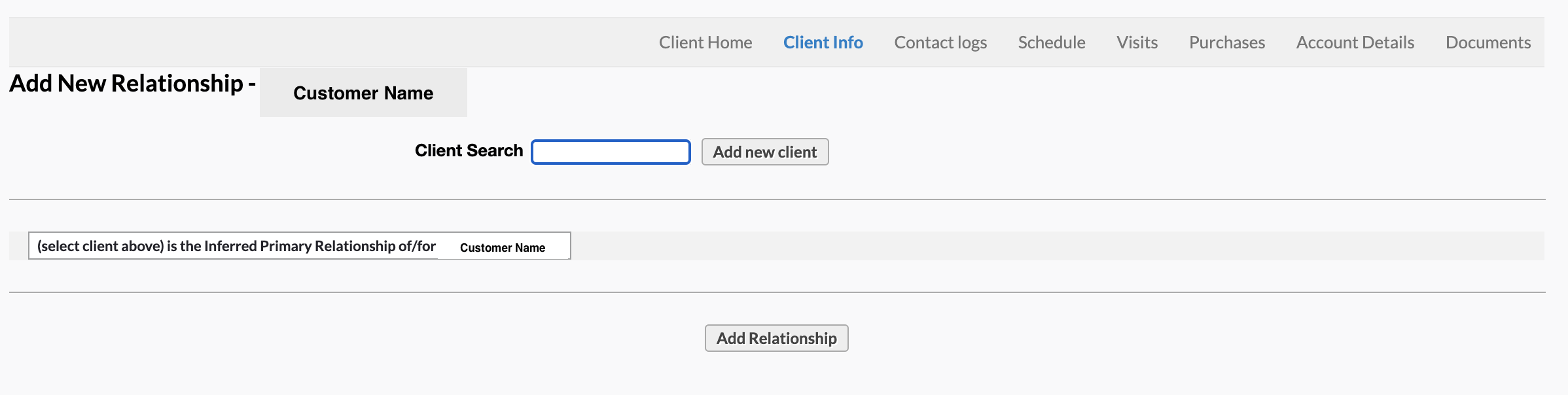
- Search customer to add relationship to. If customer does not have a profile, select Add new client.
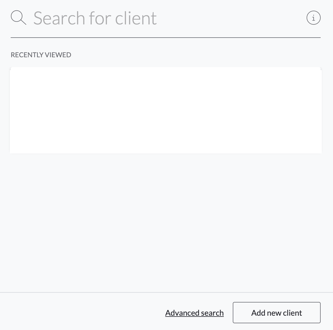
- Once a customer has been assigned to the relationship, there are multiple dropdown options:
- Customer B (customer added in step 4) is the inferred primary relationship of/for Customer A (initial customer).
- Customer B is the inferred secondary relationship of/for Customer A.
- Customer A is paid for by Customer B.
- Customer A pays for Customer B.
- Customer B is the parent/guardian of Customer A.
- Customer B is the child of/for Customer A.
- Customer B receives auto emails with Customer A.
- Customer A referred Customer B.
- Customer A was referred by Customer B.
- Customer B shares a membership with Customer A.
- Customer B shares pricing option with Customer A.
Select the appropriate relationship from the drop down. Select 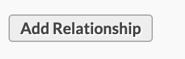
Note: There may be more than one relationship necessary for a customer profile. For example, a parent with multiple children.
