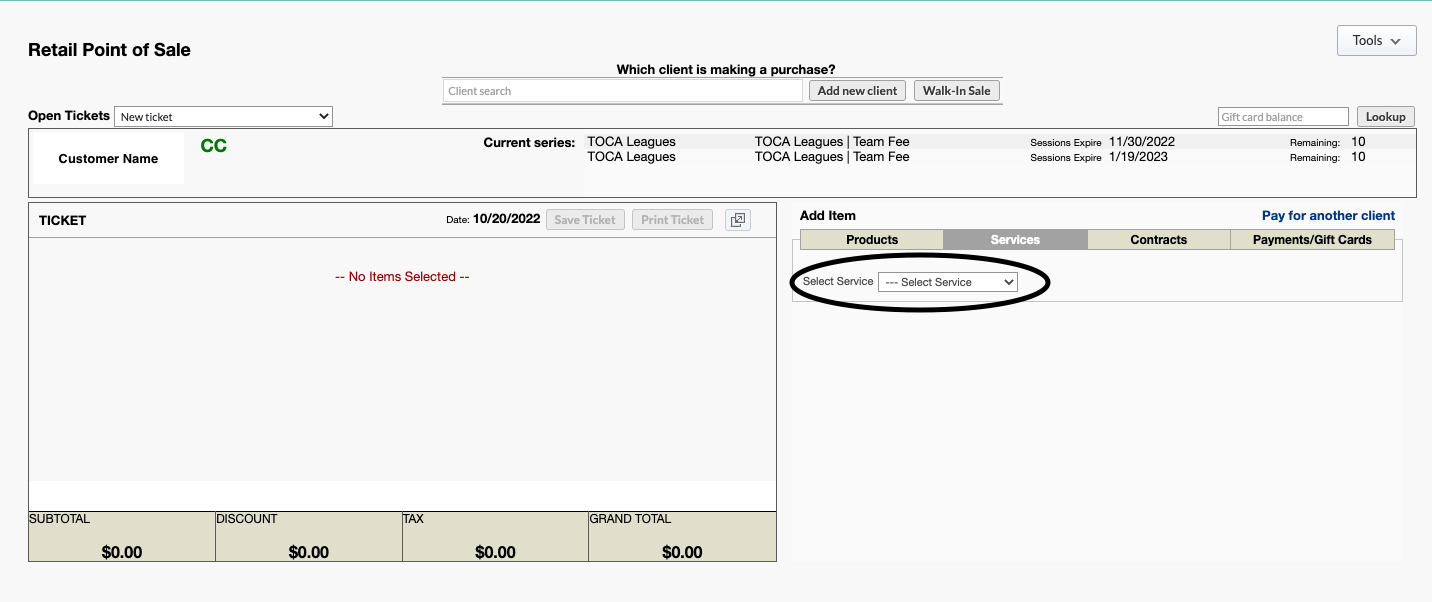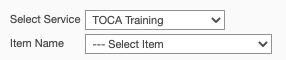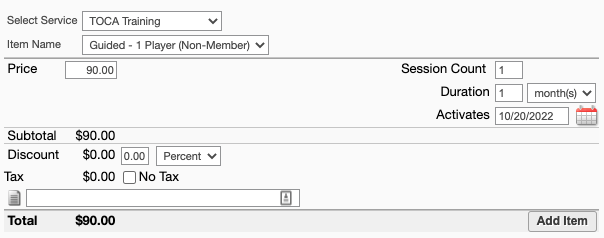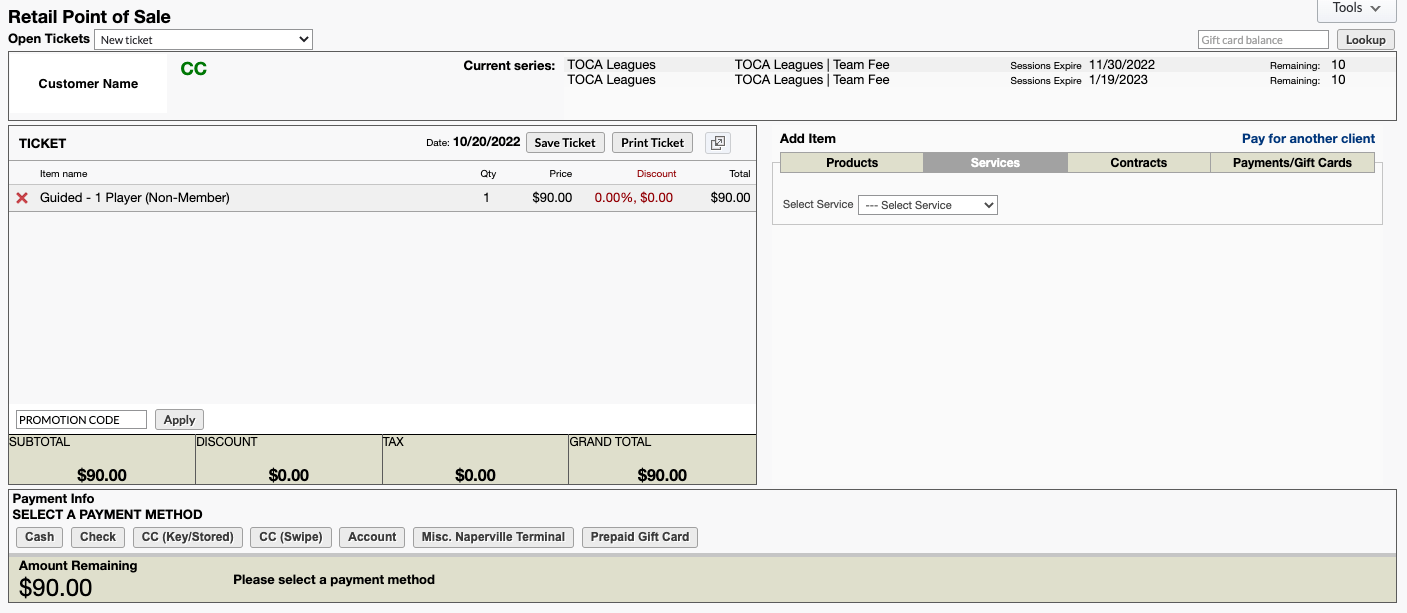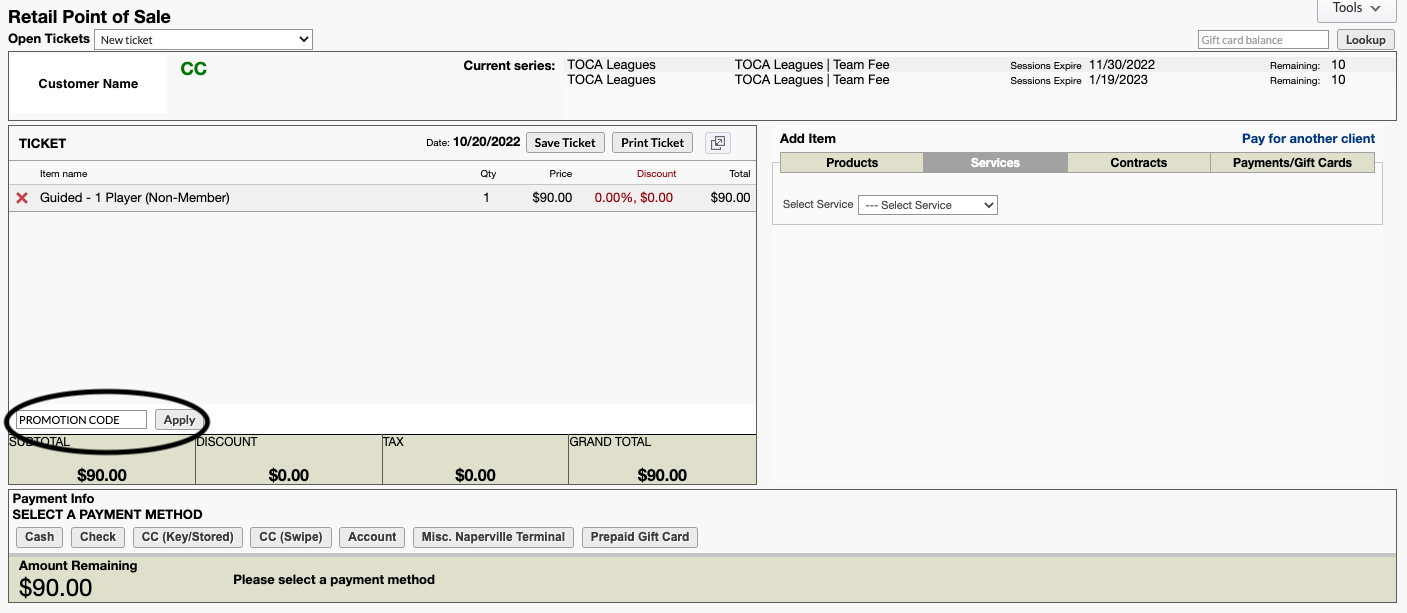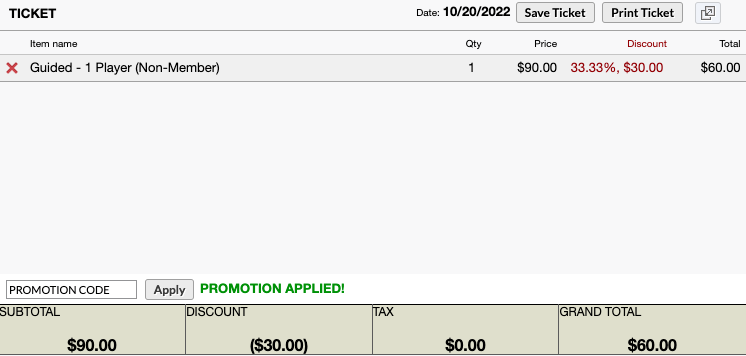MBO: How to Add Promotion (Discount) to a Purchase
Performed by Leadership, Manager, and GSR. Please reference this support article to learn how to add a promotion/discount to a purchase within MindBody Online.
- Login to MindBody Online with the appropriate credentials.
- Select the Retail tab.

- From the Retail screen, type in the customer name in the Client search bar. If they are a new client, select Add new client and create a profile. Once you type a name in the search bar, click on the correct customer to start the point of sale.

- Once a customer has been selected, on the right-hand side of the screen, Select Service from the dropdown. There will be all the service options based on each category, choose the appropriate service.
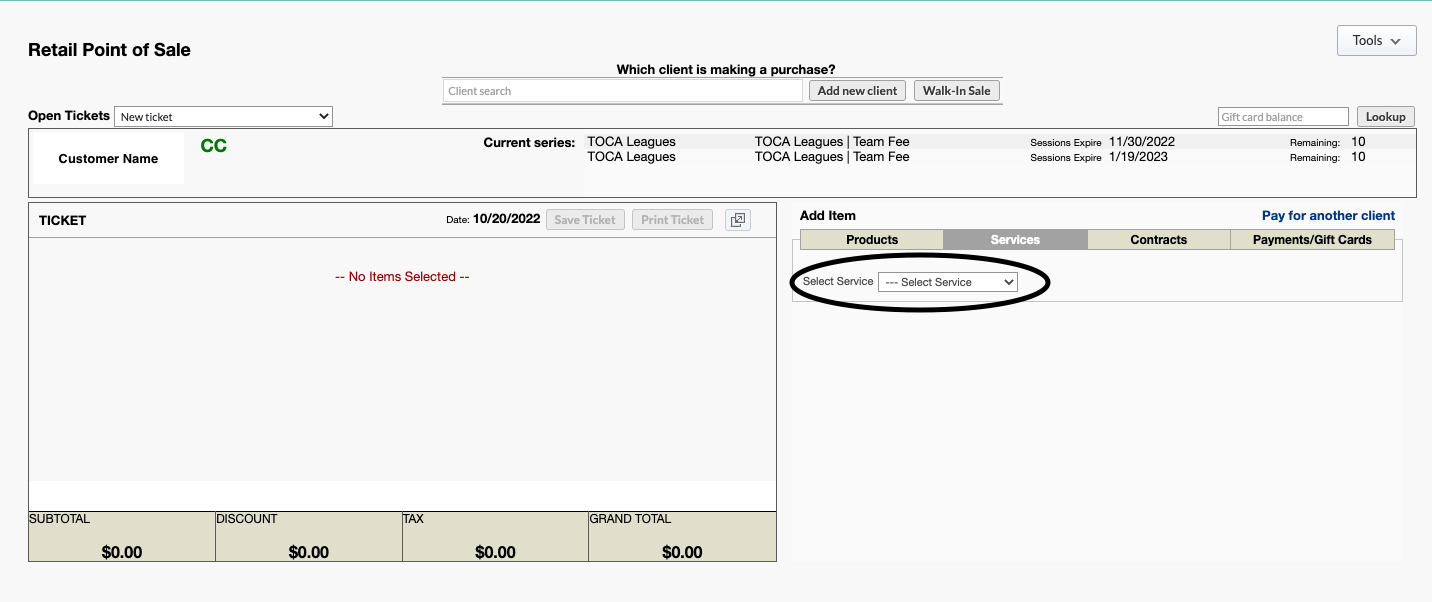
- Once a service has been selected, then an item must be selected.
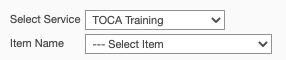
- After an item is selected, there will be the price and details surrounding the item. Select Add Item to add the item to the customer's point of sale ticket.
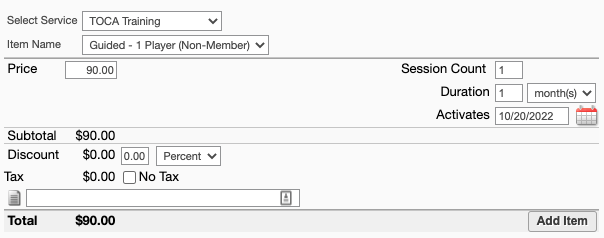
- The item name will then populate to the left-hand side of the screen and be ready for checkout.
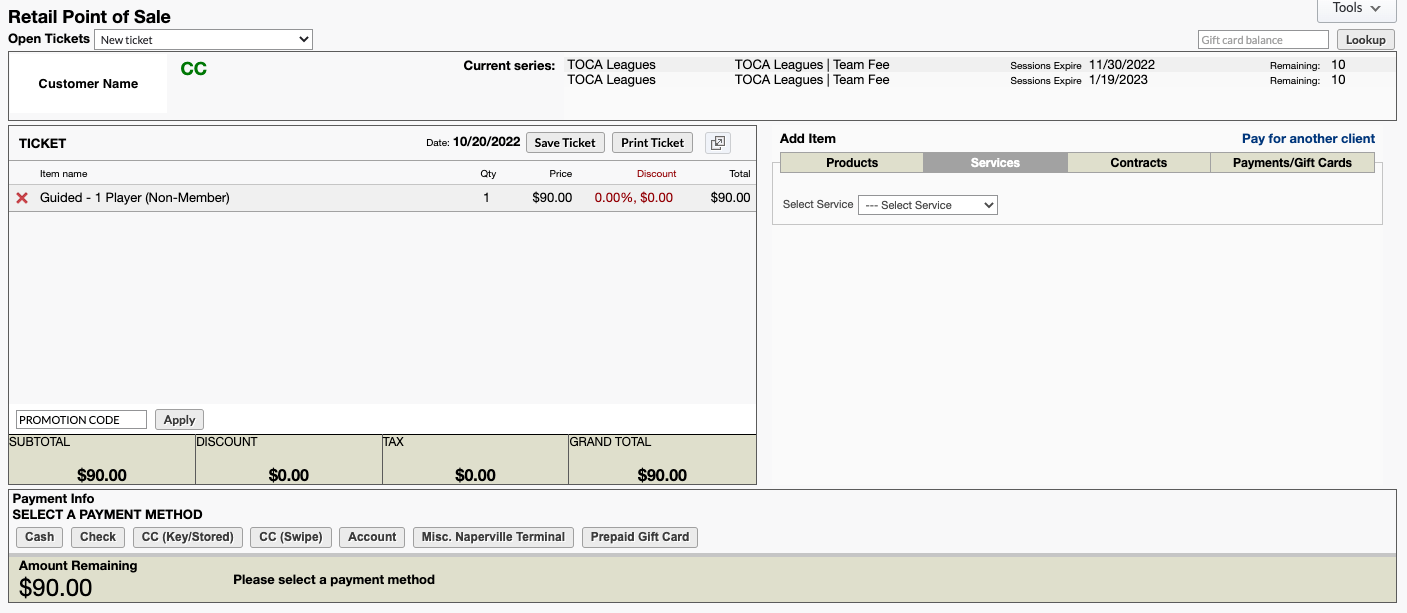
- To add a promotion/discount code, type in the appropriate code in the PROMOTION CODE box. Select Apply.
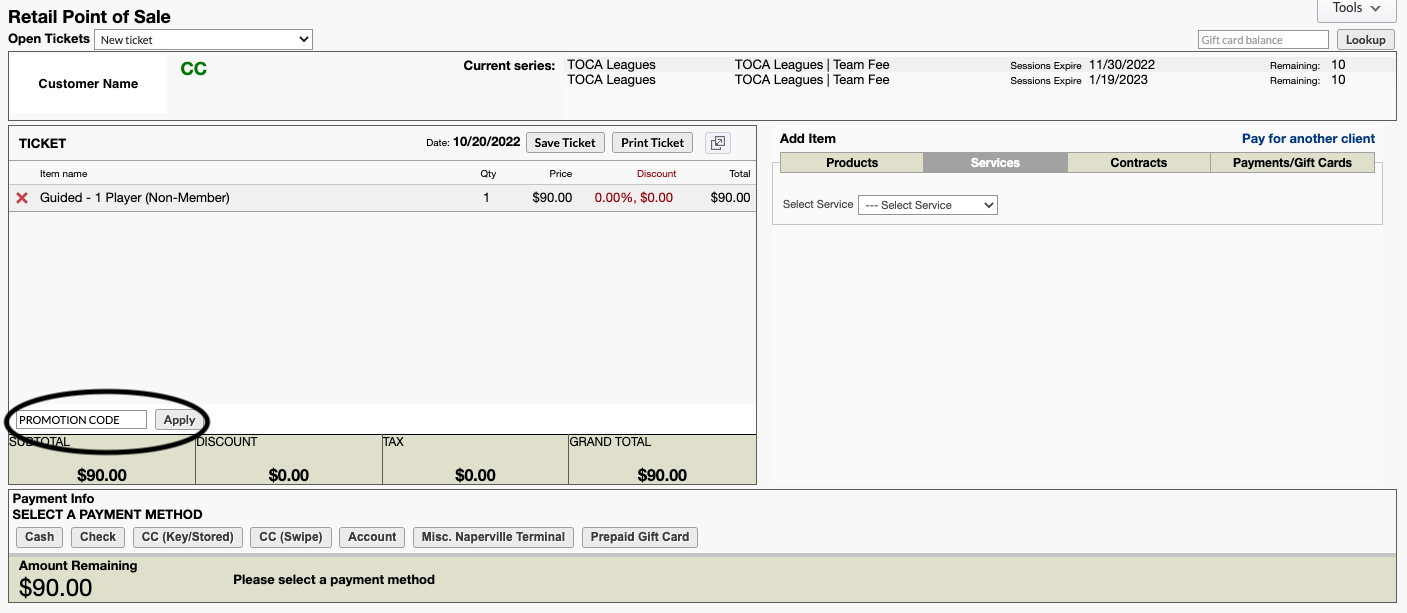
- For example, promotion code "90to60" was applied to this item, to discount the item from $90.00 to $60.00. The PROMOTION APPLIED! is displayed and the customer is ready to be checked out for payment processing.
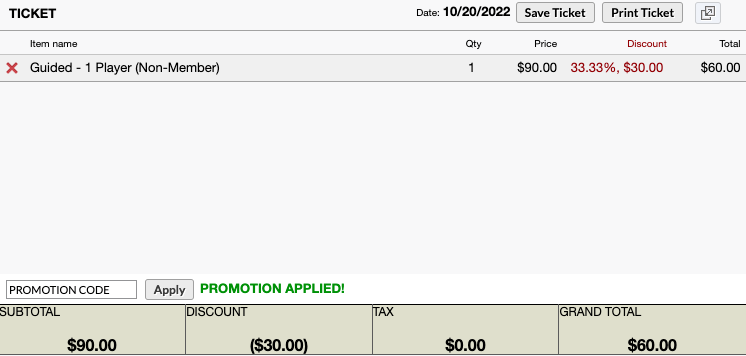
- Last step is to select the payment method to complete the transaction with the appropriate promotion/discount added.